Kalian tau apa itu debian ? debian Debian adalah sistem opersai bebas yang dikembangkan secara terbuka oleh programer sukarela ( pengembangan Debian ) yang tergabung dalam proyeksi Debian.

berikut ini tutorial cara isntall Debian menggunakan VirtualBox nya :
1.) Pertama-tama, mari kita buat terlebih dahulu di VirtualBox. Caranya seperti biasa yaitu Klik New. kemudian kita namakan sebagai Debian 9.6, kemudian kita gunakan Type Linux, dan Version Debian (64-bit).

2.) Selanjutnya jangan lupa kita atur size nya menjadi 200 GB. Hal ini nantinya akan digunakan untuk partisi hardisk.

3.) kita atur terlebih dahulu jaringanya menjadi Bridged Adapter. Hal ini di lakukan agar kita mengatur sendiri IP address, dan tidak menggunakan DHCP. Dan juga saran saya lebih baik saat proses instalasi berlangsung, jangan terhubung ke internet. Dikarenakan nantinya akan mengupdate data dan membuat proses instalasi berlangsung lebih lama.

4.) Kita masukkan ISO Debian yang sebelumnya sudah di download. Jika sudah klik Start.

5.) Selanjutnya akan muncul seperti dibawah ini kita pilih Install dan Enter.

6.) Tunggu sampai proses booting selesai, maka akan tampilan seperti ini, Lalu kita diminta untuk memilih bahasa apa yang akan kita gunakan pada saat proses instalasi berlangsung. Gunakanlah bahasa yang kalian dapat di mengerti. di sini saya menggunakan bahasa indonesia

7.) Selanjutnya kalian akan diminta untuk memilih lokasi kalian berada, ini berguna untuk setingan waktu di tempat kita berada.

8.) Kita atur juga penggunaan keyboard. Disini saya memilih Inggris Amerika. Jika sudah memilih, tekan enter. Setelah itu akan muncul proses loading Tunggulah hingga selesai.

9.) Kemudian masukkan Nama host nya sesuai dengan keinginan kalian masing-masing dan Setelah itu pilihlah Atur Jaringan Secara Manual untuk mengatur IP kita.

10.) Selanjutnya kita bisa mengatur jaringan dengan Isilah IP Address, Netmask, Gateway, dan DNS sesuai keinginan kalian masing-masing. Kalau sudah tekan enter.
11.) Selanjutnya kita isikan nama host dan nama domain Sesuai kalian masing-masing. kalau sudah tekan enter
12.) Serta isikan pula Password untuk Root sesuai keinginan kalian masing-masing. kalau sudah tekan enter.
15.) Selanjutnya ke tahap berikutnya yaitu Partisi Harddisk. Karena kita ingin memartisi harddisk secara manual, maka pilihlah metode Manual setelah itu pilihlah SCSI3 lalu pilih Ya.
16.) Selanjutnya pilihlah pri/log, kemudian Buat partisi baru. Setelah itu masukkan size nya Sebesar 100 GB .kemudian pilih Primer untuk Jenis Partisi.
17.) Selanjutnya Pilih lah Lokasi partisi baru di buat awal ruang hard disk. Setelah itu pilih Selesai menyusun partisi. kalau sudah tekan enter.
18.) Setelah itu kita lanjut mengatur partisi selanjutnya. Pilihlah pri/log, kemudian Buat partisi baru, setelah itu masukkanlah jumlah size sebesar 1024 MB, kemudian pilih logikal untuk jenis partisi. Untuk partisi kali ini akan digunakan untuk Boot.
19.) Pilihlah partisi baru dibuat di awal ruang harddisk. Setelah itu pada Titik kait pilihlah /boot, Setelah itu pilih Selesai menyusun partisi ini. Kalau sudah tekan enter.
20.) Selanjutnya pilihlah pri/log, kemudian Buat partisi baru. Setelah itu masukkan size nya Sebesar 2048 MB .kemudian pilih Logikal untuk Jenis Partisi.
21.) Pilihlah partisi baru dibuat di awal ruang harddisk. Setelah itu Gunakan sebagai ruang swap. Setelah itu pilih Selesai menyusun partisi ini. Kalau sudah tekan enter.
22.) Selanjutnya pilihlah pri/log, buat partisi baru dengan jumlah yang tersisa, kemudian pilih Primer untuk Jenis Partisi.
23.) Pilihlah /home untuk Titik Kait, kemudian pilih Selesai menyusun partisi ini.
24.) Setelah proses partisi selesai, pililah Selesai mempartisi dan tulis perubahan-perubahannya ke harddisk. Jika sudah pilih Ya. Tunggulah hingga loading selesai.
25.) Selanjutnya anda akan di tanyakan ingin memindai CD/DVD tambahan untuk digunakan oleh manager paket atau tidak. Disini saya pilih tidak.
26.) Setelah itu anda di tanyakan apakah anda ingin menggunakan jaringan mirror atau tidak. Disini saya pilih tidak.
27.) Pada langkah selanjutnya anda diberikan pertanyaan lagi, apakah ingin berpartisi dalam Survey Penggunaan Paket Debian atau tidak. Disini saya pilih tidak.
28.) Pada bagian ini kalian bisa menentukan ingin masuk mode GUI atau Text. Jika kalian ingin masuk mode GUI maka berikan bintang pada bagian Debian desktop environtment, tetapi jika kalian ingin masuk mode Text, hilangkanlah bintang pada bagian Debian desktop environtment. Cara menghilangkan atau menambahkan bintang yaitu dengan menekan Spasi. Disini saya menggunakan mode Text, jadi nya saya hilangkan bintang pada bagian Debian desktop environtment.
29.) Kemudian pada langkah selanjutnya pilihlah Ya untuk memasang boot loader GRUB pada master boot record.
30.) Jika sudah, pilihlah piranti untuk pemasangan boot loader.
31.) Instalasi telah selesai. tekan enter untuk lanjutkan.
32.) Berikut ini merupakan tampilan debian mode Text.
Sekian itu saja ilmu yang saya berikan, semoga bermanfaat.
Apabila penyampaian ilmu nya ada yang kurang jelas ,kurang lebihnya saya mohon maaf .
TERIMA KASIH
Wassalamualaikum wr.wb










































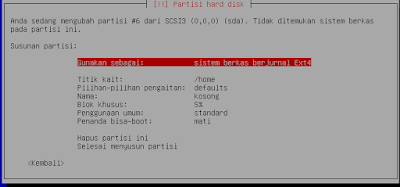








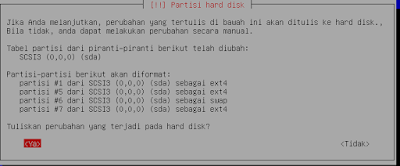











0 komentar:
Posting Komentar