OK, kembali lagi dengan saya . pada kesempatan ini saya akan menjelaskan bagaimana cara mengakses mikrotik router ke internet.
Sebelum masuk ke winbox nya ,atur terlebih dahulu IPv4 PC kalian masing-masing,
misalnya address : 172.16.0.5,
Netmask : 24, Gateway : 172.16.0.1
Sebelum masuk ke winbox nya ,atur terlebih dahulu IPv4 PC kalian masing-masing,
misalnya address : 172.16.0.5,
Netmask : 24, Gateway : 172.16.0.1
Berikut beberapa cara mengakses mikrotik ke internet :
1. Setelah anda sudah atur IPv4 PC kalian masing-masing, Kemudian anda buka winbox nya, klik bagian Neighbors lalu klik Mac address kemudian klik Connect.
2. Jika sudah, setelah itu kalian klik bagian menu IP, kemudian klik bagian submenu addresses.
3. Kemudian klik tanda (+) ,lalu masukkan address nya : 172.16.0.6/24 dan juga interface nya pilih ether2. kalau sudah klik "apply" kemudian klik "OK"
4. Setelah itu klik bagian menu IP , kemudian pilih bagian submenu DNS.
5. Kemudian kalian settings DNS nya dengan cara masukan ip servers nya yang sesuai dengan DNS server di IPv4 PC kalian masing-masing misalnya ip servers nya :172.16.0.1, setelah itu centang pada kotak yang Allow Remote Requests . kalau sudah klik "apply" kemudian klik "OK".
6. Setelah itu klik bagian menu IP, Kemudian pilih bagian submenu Firewall.
7. Klik bagian NAT , Kemudian klik tanda (+).
8. Kemudian klik bagian tab General , di kolom Chain nya kalian ubah menjadi srcnat dan pada kolom Out. Interface nya ubah menjadi public. kemudian klik bagian tab Action, di kolom action nya kalian ubah menjadi masquerade. kalau sudah klik "apply" kemudian klik " OK".
9. Gambar di bawah ini adalah tampilan hasilnya.
10. Kemudian klik bagian menu IP , lalu pilih bagian submenu DHCP Client.
11. Klik tanda (+) untuk menambahkan DHCP Client nya. setelah klik tab bagian DHCP , kemudian kalian ubah pada kolom Interface menjadi ether1 . kalau sudah klik "apply" kemudian klik "OK". dan selanjutnya ada hasil tampilannya.
12. Setelah itu klik bagian menu IP , Kemudian pilih bagian submenu DHCP Server.
13. Lalu klik bagian tab DHCP Setup.
14. Setelah itu di cara ini kalian hanya tinggal Next saja.
15. Setelah itu klik "OK" kalau sudah pengaturan telah selesai dengan sukses.
16 . Lalu ketik "ping google.com" untuk mengecek google nya apakah sudah terhubung apa belum. dan ternyata sudah terhubung seperti gambar di bawah ini.
Sekian itu saja ilmu yang saya berikan, semoga bermanfaat.
Apabila penyampaian ilmu nya ada yang kurang jelas ,kurang lebihnya saya mohon maaf .
TERIMA KASIH
Wassalamualaikum wr.wb

























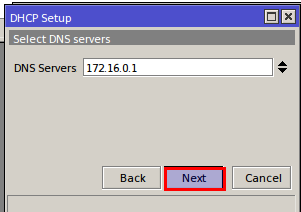






0 komentar:
Posting Komentar