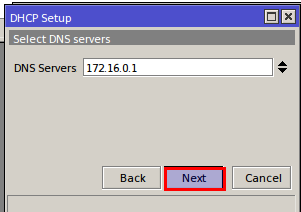Assalamualaikum wr.wb
Pada kesempatan kali ini, saya akan membahas tentang konfigurasi VOIP menggunakan VLAN
LANGKAH-LANGKAH :
1. ) Pertama-pertama kalian buka aplikasi cisco packet tracer, kemudian siapkan 1 router 2811, 1 switch 2960-24TT, 3 IP Phone 7960, 3 PC-PT dan 1 laptop. setelah itu pasangkan Straight-Trough.
2.) Selanjutnya di setiap IP Phone nya kita pasangkan power adapter nya seperti contoh gambar di bawah ini.
3.) Gambar di bawah ini adalah sebelum di setiap IP phone di pasangkan power adapter nya.
4.) Dan gambar di bawah ini adalah setelah sudah di setiap IP Phone nya di pasangkan power adapternya.
5.) Kemudian sebelum kita mulai konfigurasi nya, karena saya menggunakan laptop untuk melakukan konfigurasi, jadi nya kita hubungkan ke switch dengan menggunakan kabel Console.
6.) Setelah itu kita masuk ke terminal kemudian klik OK untuk melakukan konfigurasi nya.
7.) Berikan nama pada switch dan vlan dengan perintah seperti di bawah ini.
8.) Kemudian masukkan ip address nya pada vlan 10 dengan perintah seperti di bawah ini.
9.) Masukkan ip default gateway nya masih pada vlan 10 dan aktifkan mode trunk nya dengan perintah seperti di bawah ini.
10.) Kemudian aktifkan vlan 20 dan vlan 24 pada switch.
11.) Setelah itu sebelum melakukan konfigurasi pada router, karena saya melakukan konfigurasi dengan menggunakan laptop, maka hubungkan ke router dengan menggunakan kabel Console.
12.) Setelah itu masuk ke terminal untuk memulai melakukan konfigurasi.
13.) Kemudian berikan nama pada router nya dengan perintah seperti di bawah ini.
14.) Lalu aktifkan interface nya yang mengarah ke switch dan interface VLAN dan masukkan ip address pada vlan 20, vlan 24,dan vlan 10.
15.) Lalu setting ip DHCP pada vlan 20 yang kalian berikan nama seperti tadi. lalu masukkan ip dhcp excluded yaitu ip default router agar tidak di pakai oleh client.
16.) Lakukan sama pada vlan 20 dengan Perintah seperti gambar di atas , cuman beda nya gambar di bawah ini pada vlan 24 yang kalian berikan nama seperti tadi.
17.) Masukkan maksimal perangkat IP Phone dan maksimal dial number nya. serta masukkan ip source dari vlan 24 dengan port 2000.
18.) Kemudian masukkan nomor nya setiap IP Phone. dan ikuti perintah di bawah ini.
R-01(config)#ephone-dn 1
R-01(config-ephone-dn)#%LINK-3-UPDOWN: Interface ephone_dsp DN 1.1, changed state to up
R-01(config-ephone-dn)#number 1001
R-01(config-ephone-dn)#exit
R-01(config)#ephone-dn 2
R-01(config-ephone-dn)#%LINK-3-UPDOWN: Interface ephone_dsp DN 2.1, changed state to up
R-01(config-ephone-dn)#number 1002
R-01(config-ephone-dn)#exit
R-01(config)#ephone-dn 3
R-01(config-ephone-dn)#%LINK-3-UPDOWN: Interface ephone_dsp DN 3.1, changed state to up
R-01(config-ephone-dn)#number 1003
R-01(config-ephone-dn)#exit
19.) Masuk ke salah satu PC yang kalian inginkan.
20.) Kemudian klik menu Desktop lalu masuk ke IP Configuration nya. tunggu beberapa detik hingga PC berhasil mendapatkan IP Address nya seperti gambar di bawah ini.
21.) Ketika kalian melihat di setiap IP Phone nya belum ada Gateway nya. cara nya ada di gambar di bawah ini.
22.) Pertama karena saya menggunakan laptop maka hubungkan ke router dengan menggunakan kabel Console. dan masuk ke terminal
24.) Cara nya adalah kalian copot terlebih dahulu setiap IP Phone nya lalu buang power Adapternya ke kotak yang ada tanda merah nya.
25.) Kalau sudah, kalian pasangkan lagi power adapternya setiap IP Phone nya.
27.) Kemudian masukkan konfigurasi berikut untuk meregistrasi IP Phone. ikuti perintah di bawah ini.
R-01(config)#ephone 1
R-01(config-ephone)#type 7960
R-01(config-ephone)#button 1:1
R-01(config-ephone)#
%IPPHONE-6-REGISTER: ephone-1 IP:192.168.20.2 Socket:2 DeviceType:Phone has registered.
R-01(config-ephone)#exit
R-01(config)#ephone 2
R-01(config-ephone)#type 7960
R-01(config-ephone)#button 1:2
R-01(config-ephone)#
%IPPHONE-6-REGISTER: ephone-2 IP:192.168.20.4 Socket:2 DeviceType:Phone has registered.
R-01(config-ephone)#exit
R-01(config)#ephone 3
R-01(config-ephone)#type 7960
R-01(config-ephone)#button 1:3
R-01(config-ephone)#
%IPPHONE-6-REGISTER: ephone-3 IP:192.168.20.3 Socket:2 DeviceType:Phone has registered.
R-01(config-ephone)#exit
R-01(config)#



Pada kesempatan kali ini, saya akan membahas tentang konfigurasi VOIP menggunakan VLAN
LANGKAH-LANGKAH :
1. ) Pertama-pertama kalian buka aplikasi cisco packet tracer, kemudian siapkan 1 router 2811, 1 switch 2960-24TT, 3 IP Phone 7960, 3 PC-PT dan 1 laptop. setelah itu pasangkan Straight-Trough.
2.) Selanjutnya di setiap IP Phone nya kita pasangkan power adapter nya seperti contoh gambar di bawah ini.
3.) Gambar di bawah ini adalah sebelum di setiap IP phone di pasangkan power adapter nya.
4.) Dan gambar di bawah ini adalah setelah sudah di setiap IP Phone nya di pasangkan power adapternya.
5.) Kemudian sebelum kita mulai konfigurasi nya, karena saya menggunakan laptop untuk melakukan konfigurasi, jadi nya kita hubungkan ke switch dengan menggunakan kabel Console.
6.) Setelah itu kita masuk ke terminal kemudian klik OK untuk melakukan konfigurasi nya.
7.) Berikan nama pada switch dan vlan dengan perintah seperti di bawah ini.
8.) Kemudian masukkan ip address nya pada vlan 10 dengan perintah seperti di bawah ini.
9.) Masukkan ip default gateway nya masih pada vlan 10 dan aktifkan mode trunk nya dengan perintah seperti di bawah ini.
10.) Kemudian aktifkan vlan 20 dan vlan 24 pada switch.
11.) Setelah itu sebelum melakukan konfigurasi pada router, karena saya melakukan konfigurasi dengan menggunakan laptop, maka hubungkan ke router dengan menggunakan kabel Console.
12.) Setelah itu masuk ke terminal untuk memulai melakukan konfigurasi.
13.) Kemudian berikan nama pada router nya dengan perintah seperti di bawah ini.
14.) Lalu aktifkan interface nya yang mengarah ke switch dan interface VLAN dan masukkan ip address pada vlan 20, vlan 24,dan vlan 10.
15.) Lalu setting ip DHCP pada vlan 20 yang kalian berikan nama seperti tadi. lalu masukkan ip dhcp excluded yaitu ip default router agar tidak di pakai oleh client.
17.) Masukkan maksimal perangkat IP Phone dan maksimal dial number nya. serta masukkan ip source dari vlan 24 dengan port 2000.
18.) Kemudian masukkan nomor nya setiap IP Phone. dan ikuti perintah di bawah ini.
R-01(config)#ephone-dn 1
R-01(config-ephone-dn)#%LINK-3-UPDOWN: Interface ephone_dsp DN 1.1, changed state to up
R-01(config-ephone-dn)#number 1001
R-01(config-ephone-dn)#exit
R-01(config)#ephone-dn 2
R-01(config-ephone-dn)#%LINK-3-UPDOWN: Interface ephone_dsp DN 2.1, changed state to up
R-01(config-ephone-dn)#number 1002
R-01(config-ephone-dn)#exit
R-01(config)#ephone-dn 3
R-01(config-ephone-dn)#%LINK-3-UPDOWN: Interface ephone_dsp DN 3.1, changed state to up
R-01(config-ephone-dn)#number 1003
R-01(config-ephone-dn)#exit
19.) Masuk ke salah satu PC yang kalian inginkan.
20.) Kemudian klik menu Desktop lalu masuk ke IP Configuration nya. tunggu beberapa detik hingga PC berhasil mendapatkan IP Address nya seperti gambar di bawah ini.
21.) Ketika kalian melihat di setiap IP Phone nya belum ada Gateway nya. cara nya ada di gambar di bawah ini.
22.) Pertama karena saya menggunakan laptop maka hubungkan ke router dengan menggunakan kabel Console. dan masuk ke terminal
23.) Dan ketika kalian melihat ada perintah seperti di bawah ini.
24.) Cara nya adalah kalian copot terlebih dahulu setiap IP Phone nya lalu buang power Adapternya ke kotak yang ada tanda merah nya.
25.) Kalau sudah, kalian pasangkan lagi power adapternya setiap IP Phone nya.
26.) Kemudian kalian ikuti gambar seperti di bawah ini. lalu masuk ke terminal.
R-01(config)#ephone 1
R-01(config-ephone)#type 7960
R-01(config-ephone)#button 1:1
R-01(config-ephone)#
%IPPHONE-6-REGISTER: ephone-1 IP:192.168.20.2 Socket:2 DeviceType:Phone has registered.
R-01(config-ephone)#exit
R-01(config)#ephone 2
R-01(config-ephone)#type 7960
R-01(config-ephone)#button 1:2
R-01(config-ephone)#
%IPPHONE-6-REGISTER: ephone-2 IP:192.168.20.4 Socket:2 DeviceType:Phone has registered.
R-01(config-ephone)#exit
R-01(config)#ephone 3
R-01(config-ephone)#type 7960
R-01(config-ephone)#button 1:3
R-01(config-ephone)#
%IPPHONE-6-REGISTER: ephone-3 IP:192.168.20.3 Socket:2 DeviceType:Phone has registered.
R-01(config-ephone)#exit
R-01(config)#
- Klik pada salah satu gagang telepon. Disini saya meng-klik gagang telepon IP Phone 2, untuk melakukan panggilan ke IP Phone 1. dan masukkan nomor IP Phone 1.

- Lampu indikator IP Phone 1 akan berkedip, pertanda ada yang melakukan panggilan ke telepon tersebut. Angkat gagang telepon untuk menerima panggilan.

- Yap, akhirnya IP Phone 1 dan IP Phone 2 dapat saling terhubung seperti pada gambar dibawah ini.

untuk mengakhirinya tutup gagang IP Phone 1 dan IP Phone 2.
Sekian itu saja ilmu yang saya berikan, semoga bermanfaat.
Apabila penyampaian ilmu nya ada yang kurang jelas ,kurang lebihnya saya mohon maaf .
TERIMA KASIH
Wassalamualaikum wr.wb