DHCP
Pada kesempatan kali ini saya akan menjelaskan tentang DHCP ,kalian tau apa itu dhcp ?DHCP merupakan kepanjangan dari Dynamic Configuration Protokol.
DHCP yaitu Sebuah protokol yang secara otomatis memberikan IP address kepada client yang memintanya. jadi jika ingin mengatur Ip address komputer dalam jumlah banyak tidak perlu repot repot lagi cukup mengunakan DHCP.
Di jaringan, server merupakan komputer yang tugasnya melayani/mengontrol setiap komputer atau host yang tergabung dalam satu jaringan. Nah, DHCP server ini adalah sebuah komputer yang menjalani fungsi DHCP seperti penjelasan sebelumnya.
DHCP server merupakan komputer yang berfungsi memberi pinjaman IP address ke host yang ada. Sedangkan host yang mendapat pinjaman IP address dari DHCP server tersebut biasa disebut DHCP Client.
Cara konfigurasinya sebagai berikut :
1. Buka server manager kita dan buka Dashboard, lalu Klik "manage" kemudian klik "add roles and features".
|
|
2. Pada bagian ini, kita di suruh yaitu password administrator nya harus kuat atau aman,ip addressnya harus sudah di setting, dan security update sudah terinstal.jika sudah lalu klik "next".
3. Pilih "Role-based or feature-based installation klik "next ".
4. Tertera alamat IP komputer kita,klik next .
5. Pada bagian ini, dimana kita akan memilih paket apa yang akan di install,karena disini kita akan melakukan DHCP server maka double klik pada "DHCP Server ", lalu " klik next " .
6. Setelah kita melakukan double klik pada DHCP server,maka akan muncul tampilan seperti ini , kemudian Klik " add features "
7. Ini adalah deskripsi dari DHCP servernya.Klik next jika kamu sudah selesai membacanya.
8. Lalu klik "install" untuk menginstall roles yang sudah kita pilih tadi.
9.Tunggu install nya sampe selesai ,setelah selesai klik "close".
10.Ketika sudah di install kemudian klik gambar bendera, lalu pilih "complete DHCP configuration".
11. Klik commit.
12. Langkah selanjutnya adalah klik server manager lalu Pilih "Tools" kemudian pilih "DHCP".
13. Klik kanan pada server yang sudah kita buat seperti gambar di bawah ini yaitu "muhammadhafid" lalu pilih pada IPv4 ,klik kanan pada ip tersebut ,kemudian pilih "new scope'.
14. Akan muncul tampilan "NEW Scope Wizard" lalu klik "next ".
15. Langkah selanjutnya adalah buat name dan description nya sesuai keinginan anda.
16. Setelah itu kalian isikan "start ip address" dan juga isikan "end ip address".lalu kalian isikan juga Length dan subnet mask nya. kalau sudah di isikan kemudian klik next.
17. Setelah itu kalian isikan ip address yang akan dilarang dipakai pada dhcp server nantinya. kalau sudah klik "add" dan kemudian klik next.
18. Kemudian kalian tentuin hari yang akan di tentukan berlakunya dhcp server pada windows server kalian,lalu klik next.
19. Lalu kalian pilih "YES,l want to configure these options now,agar kita bisa langsung konfigurasi,setelah itu klik next.
20. Pada tahap ini ip address yang kalian daftarkan akan menjadi gateway nantinya pada DHCP server kalian, setelah itu klik add lalu klik next.
21. Langkah selanjutnya Domain name anda DNS server ,lalu isikan parent domain sesuai keinginan anda karena akan di daftarkan nantinya. kalau sudah isi kemudian klik Next.
22. Gambar di bawah ini , kalian tambahkan IP address pada wins servers nya, kalau sudah di tambahkan klik add , kemudian klik Next.
23. Setelah itu aktif kan scope nya dengan pilih perintah "Yes, l want to activate this scope now". kalau sudah klik Next.
24. Pada gambar di bawah ini adalah pop wizard dengan menyatakan konfigurasi scope telah selesai dan klik finish.
25. Kemudian klik pada bagian IPv4 nya untuk melihat tampilan scope IP yang sudah di buat seperti gambar di bawah ini.
26. Setelah client sudah ada yang terkoneksi maka server akan terlihat sesuai dengan scope yang di berikan sebelumnya , untuk melihat kalau sudah client nya sudah ada yang terkoneksi kita klik bagian address Leases.
27. Langkah selanjutnya kita lihat verifikasi pada client windows 10 dengan cara obtain network adapter yang ada pada client terserbut.
Sekian itu saja ilmu yang saya berikan, semoga bermanfaat.
Apabila penyampaian ilmu nya ada yang kurang jelas ,kurang lebihnya saya mohon maaf .
TERIMA KASIH
Wassalamualaikum wr.wb
|























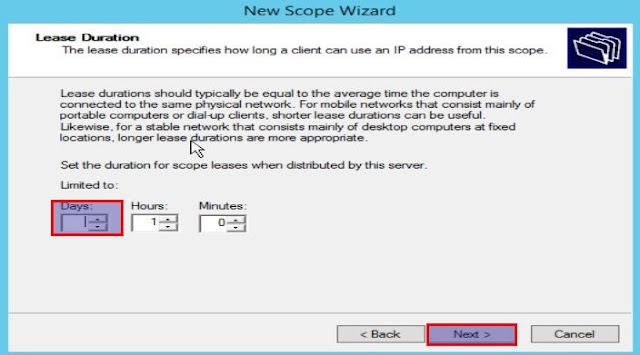













0 komentar:
Posting Komentar