Pada kesempatan kali ini saya akan membahas virtual private server ( vps ).
VPS atau Virtual Private Server atau Virtual Dedicated Server adalah sebuah server yang dibagi menjadi beberapa virtual server yang dapat diinstall OS dan berbagai aplikasi nya sendiri. VPS atau VDS itu sendiri merupakan teknologi yang memungkinkan sebuah komputer (server) dengan kapasitas resource hardware yang sangat besar dapat dibagi-bagi menjadi beberapa virtual komputer yang mandiri.
VPS dapat berjalan layaknya sebuah Dedicated Server dan juga dapat diinstall sistem operasi (OS) tersendiri serta dapat mengatur virtual komputernya tanpa mengganggu virtual komputer yang lain.
Hyper-V merupakan perangkat lunak virtualisasi dari perusahaan raksasa Microsoft. Perangkat lunak ini memungkinkan pengguna untuk membuat mesin virtual untuk dijalankan secara mandiri. Microsoft Hyper V masuk dalam kategori Bare Metal Virtualization yang berarti mesin virtual berjalan langsung di atas hardware dan bukan di atas sistem operasi komputer.
Hyper-V bisa menjadi solusi jika kita ingin menggunakan sistem operasi lain untuk sementara seperti pengujian aplikasi atau untuk latihan. Ini disebabkan dukungannya terhadap banyak sistem operasi termasuk Linux, FreeBSD, dan Microsoft Windows sendiri.
Langkah- langkah konfigurasi :
1.) Pertama kali buka pada server Manager dan klik add roles and features.
2.) Aktifkan terlebih dahulu fitur hyper-v agar bisa menggunakan virtualisasi.
3.) Klik Pada add features.
4.) Akan muncul pesan eror yang dimana processor tidak sesuai dengan yang di rekomendasikan sebagai virtualiasasi.
5.) Selanjutnya menggunakan powershell lewat command prompt. kemudian search Powershell ISE.
6.) Masukkan perintah pertama : Enable-WindowsOptionalFeature -Online -FeatureName Microsoft-Hyper-V -All -NoRestart lalu tekan enter. perintah ini mengaktifkan fitur hyper-v pada server.
7.) Masukkan perintah kedua : Install-WindowsFeature RSAT-Hyper-V-Tools -IncludeAllSubFeature lalu tekan enter. perintah ini menginstall fitur RSAT hyper-v. Remote server administration tools ( RSAT ) merupakan untuk melakukan manajemen sistem secara remote.
8.) Masukkan perintah ketiga : Install-WindowsFeature RSAT-Clustering -IncludeAllSubFeature lalu tekan enter. perintah ini menjelaskan instalasi fitur RSAT clustering pada server.
9.) Masukkan perintah keempat : Install-WindowsFeature Multipath-IO lalu tekan enter. perintah ini untuk menginstall multipath IO.
10.) Masukkan perintah kelima : Restart-Computer
11.) Pada Tools klik bagian Hyper-V Manager untuk membuka awal virtualisasi.
13.) Ada 3 opsi dalam pembuatan virtual switch, yaitu external, internal, dan private.
- External : virtual machine dapat berkomunikasi dengan jaringan luar (internet) karena terikat dengan network adapter fisik yang terdapat pada host.
- Internal : virtual switch ini menyediakan akses komunikasi antara virtual machine dengan host machine (laptop / PC / server fisik kita). Bisa juga digunakan untuk akses internet dengan cara nge-share network adapter yang memiliki akses internet ke virtual switch internalnya.
- Private : virtual switch ini hanya menyediakan akses komunikasi antar virtual machine. Tidak memiliki akses ke host ataupun jaringan internet.
Disini kita pilih external, kemudian klik pada Create Virtual Switch untuk membuat switch virtual.
14.) Kemudian Isikan nama pada virtual switch dan tentukan network adapter fisik yang akan kita gunakan.
15.) Maka muncul pop-up Pending changes may disrupt network connectivity bahwa akan terjadi loss jaringan pada server ketika konfigurasi yang sudah dibuat akan diterapkan. dan akan penambahan interface network yang baru, yaitu Virtual Switch yang tadi kita buat.
16.) Jika verifikasinya dengan mengecek pada adapter settings, ternyata benar . Hyper-V sudah membuat network interface baru yaitu Virtual Switch dengan IP yang sama dengan network yang sudah kita buat pada interface ethernet yang asli.
VERIFIKASI
1.) Jika virtual switch nya sudah selesai selanjutnya membuat VM pada hyper-v dengan cara klik kanan pada server hyper-v pilih new kemudian pilih virtual machine.
2.) Sebelum memulai pembuatan VM baru, akan ada 2 pilihan. Yaitu Finish untuk langsung membuat VM dengan konfigurasi standar, dan Next untuk membuat VM dengan konfigurasi sesuai keinginan kita. Disini saya pilih Next agar bisa dikonfigurasi sesuai keinginan saya.
4.) Selanjutnya pilih generasi 1 agar bisa disesuaikan dengan setting pada Biosnya.
5.) Setelah itu masukkan ukuran ram berapa MB yang akan dipakai virtual machine. kemudian klik next.
6) Pada bagian Connection, arahkan ke virtual switch yang telah di buat sebelumnya. kalau sudah klik next.
7.) Kemudian Masukkan ukuran hard disk nya untuk VM yang akan di buat nantinya. kalau sudah klik next.
8.) Setelah itu masukkan iso windows server 2016. kalau sudah klik next.
9.) Gambar di bawah ini tampilan detail dari VM yang kalian sudah buat. kalau sudah selesai klik finish.
10.) VM yang sudah di buat dalam keadaan off. untuk menyalakan VM nya, klik kanan pada VM kemudian klik Connect.
11.) Kemudian klik start.
12.) Kemudian nyalakan VM nya dan sudah berhasil seperti gambar di bawah ini.
Menggunakan Export dan Import pada Hyper-V
Export dan Import adalah fitur untuk melakukan cloning pada Hyper-V. Dengan tujuan mempermudah admin VPS agar tidak melakukan penginstalan ulang jika memiliki client baru yang akan menyewa. Cara menggunakannya adalah sebagai berikut.
2.) Selanjutnya tentukan lokasi file yang akan di clone/export. Jika sudah Klik Export.
3.) Jika sudah, Klik Import pada table action.
4.) Pada tab kedua masukkan lokasi dari file yang kalian export sebelumnya. Jika sudah Klik next.
5.)Jika lokasi file benar, maka akan terdeteksi nama dari VM yang di export sebelumnya. Klik next untuk melanjutkan.
6.) Kemudian pilih copy the VM (create a new unique ID) Untuk melakukan Clone dan membuat kode unik baru untuk VM cloningan tersebut.
7.) Klik next saja.
8.) Masukkan kembali lokasi tempat kalian mengexport VM sebelumnya. Klik Next untuk melanjutkan.
9.) Jika sudah akan ditampilkan detail dari action Import yang dilakukan. Klik Finish untuk menyelesaikan.
10.) Maka terdapat dua VM pada table VM.seperti gambar di bawah ini.
Konfigurasi RouterOS Agar Menjadi Gateway VM Hyper-V
1.) Download file VHDX di https://mikrotik.com/download
2.) Tambahkan Virtual Switch untuk LAN dan arahkan Connection typenya menjadi Internal
3.) Kita coba install beberapa VM, yaitu 2 Windows Server dan 2 Linux seperti dibawah ini.
4.) Kemudian kita tambahkan VM RouterOS. Klik New kemudian pilih Virtual Machine.
5.) Berikan nama Sesuai keinginan anda. Kemudian Klik Next.
6.) Pilih Generation 1 Seperti VM yang sebelumnya kalian buat.
7.) Kemudian masukkan RAM nya untuk RouterOS dan tidak memerlukan RAM yang besar. kalau sudah klik next.
8.) Kemudian, arahkan Connection nya ke Virtual Switch Internet sebagai interface ether 1 (ke Internet). Klik Next.
9.) Selanjutnya, Masukkan VHDX yang tadi sudah di download di Mikrotik.com. untuk memasukkannya pilih use an exiting virtual hard disk. Kemudian arahkan ke lokasi tempat VHDX tersebut berada.
10.) Di akhir instalasi akan ditampilkan detail dari spesifikasi yang tadi kita lakukan konfigurasinya. Klik Finish unuk memulai instalasi.
12.) Maka RouterOS sudah dapat diakses. Kalian juga dapat mengaksesnya menggunakan Winbox.
Menambahkan Interface LAN di RouterOS
1.) Caranya adalah Klik kanan pada VM RouterOS 2 . Kemudian, Klik Settings.
2.) kemudian pada bagian hardware, klik Add Hardware. Lalu pilih Network Adapter dan Klik Add.
3.) Lalu akan ditampilkan tab Network Adapter. Kalian ganti Virtual Switch menjadi LAN yang tadi sudah di buat. Klik Apply dan OK.
Konfigurasi RouterOS Terkoneksi ke Internet.
1.) Tambahkan IP pada RouterOS dengan ether5 menggunakan IP komputer fisik dan ether6 menggunakan IP sesuai keinginan kalian. Caranya adalah Klik IP -> Addresses -> +.
2.) Kemudian tambahkan IP DNS, arahkan ke DNS yang terkoneksi Internet. Caranya klik IP -> DNS. Dan ceklis pada bagian Allow Remote Request agar client bisa menggunakan ip DNS yang sama seperti gateway dan router akan menyimpan cache dari website yang kalian kunjungi.
3.) Setelah itu, Klik IP -> firewall -> NAT .
4.) Pada bagian General Masukkan Chain srcnat dan masukan Out Interface ether1.
5.) Pada bagian Action, masukkan masquerade agar bisa terkoneksi Internet. kalau sudah klik apply kemudian OK.
6.) Setelah itu tambahkan routes dengan cara IP -> Routes -> +.
7.) Kemudian pada Dst.Address masukkan 0.0.0.0/0 agar router dapat melakukan komunikasi dan gateway arahkan ke ip gateway dari ether5(Internet).
8.) Caranya klik IP -> DHCP Server -> + -> isikan name : dhcp1 -> interface : ether6
9.) Kemudian kalian coba ping google pada New terminal pada winbox. Maka akan terhubung.
Apabila penyampaian ilmu nya ada yang kurang jelas ,kurang lebihnya saya mohon maaf.
TERIMA KASIH
Wassalamualaikum wr.wb






























































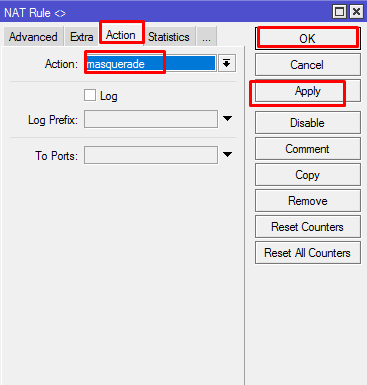








0 komentar:
Posting Komentar